Es Wurde Kein Root Dateisystem Festgelegt
Klicken Sie auf dem Bildschirm Zusammenfassung der Installation den Punkt Installationsziel , um die Festplatten auszuwählen und den Speicherplatz zu partitionieren, auf dem Sie Red Lid Enterprise Linux installieren möchten. Falls Sie mit Festplattenpartitionen nicht vertraut sind, werfen Sie einen Blick auf Anhang A, Einführung in Festplattenpartitionen für weitere Informationen.
Auf diesem Bildschirm sehen Sie Speichergeräte, die lokal auf Ihrem Rechner verfügbar sind. Sie können weitere Spezial- oder Netzwerkgeräte hinzufügen, indem Sie auf die Schaltfläche klicken. Weitere Informationen über diese Geräte finden Sie in Abschnitt 15.xi, »Speichergeräte«.
Falls Sie sich bei der Partitionierung Ihres Systems unsicher sind, lassen Sie das Auswahlfeld Partitionierung automatisch konfigurieren ausgewählt. Das Installationsprogramm wird die Speichergeräte für Sie partitionieren.
Unter den Leisten für Speichergeräte finden Sie weitere Auswahlmöglichkeiten für Weitere Speicheroptionen :
Unten auf dem Bildschirm finden Sie den Link . Klicken Sie auf diesen Link, um die Festplatte zu konfigurieren, auf der ein Bootloader installiert werden soll.
Klicken Sie auf die Schaltfläche , wenn Sie Ihre Auswahl getroffen haben, um entweder zur Zusammenfassung der Installation zurückzukehren oder mit dem Bildschirm Manuelle Partitionierung fortzufahren.
15.x.1. Verschlüsseln von Partitionen
Falls Sie die Option Meine Daten verschlüsseln gewählt haben, fordert das Installationsprogramm Sie auf dem nächsten Bildschirm zur Eingabe einer Passphrase auf, mit der dice Partitionen auf dem Organization entschlüsselt werden.
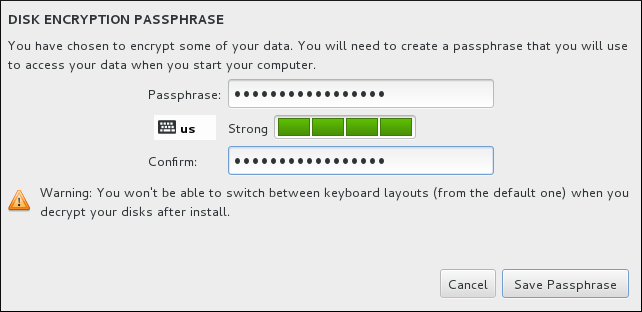
Abbildung 15.16. Passphrase für eine verschlüsselte Sectionalization eingeben
Wählen Sie eine Passphrase und geben Sie diese in beide Felder des Dialogfelds ein. Beachten Sie, dass Sie beim Festlegen der Passphrase dieselbe Tastaturbelegung verwenden sollten, die Sie auch später beim Entschlüsseln der Partitionen verwenden werden. Werfen Sie einen Blick auf das Symbol zur Tastaturbelegung, um sicherzugehen, dass die richtige Belegung ausgewählt ist. Sie müssen diese Passphrase jedes Mal angeben, wenn das System hochgefahren wird. Drücken Sie die Tab -Taste im Passphrase -Eingabefeld, um es erneut einzugeben. Falls die Passphrase zu schwach ist, wird ein Warnsymbol im Eingabefeld angezeigt und Sie können im zweiten Feld keine Eingabe vornehmen. Bewegen Sie den Mauszeiger über das Warnsymbol, um Tipps zur Wahl einer besseren Passphrase zu erhalten.
Wenn Sie diese Passphrase verlieren, kann auf alle verschlüsselten Partitionen und dice darauf befindlichen Daten nicht mehr zugegriffen werden. Es gibt keine Möglichkeit, eine verlorene Passphrase wiederherzustellen.
Wenn Sie eine Kickstart-Installation von Red Hat Enterprise Linux durchführen, können Sie Verschlüsselungspassphrasen und Backup-Verschlüsselungspassphrasen während der Installation erstellen. Im Cherry-red Chapeau Enterprise Linux 7 Sicherheitshandbuch finden Sie weitere Informationen über Festplattenverschlüsselung.
15.ten.2. Freigeben von Speicherplatz
Falls für die Installation von Crimson Hat Enterprise Linux nicht genügend Platz auf den als Installationsziel gewählten Festplatten verfügbar ist und Sie im Dialogfenster Installationsoptionen die Selection gewählt haben, dann erscheint nun das Dialogfenster Speicherplatz festlegen .
Beim Beanspruchen von Speicherplatz auf einer Partition werden die darauf vorhandenen Daten gelöscht (nicht jedoch beim Verkleinern). Sie sollten sich daher vergewissern, dass alle noch benötigten Daten auf einen anderen Datenträger gesichert wurden.

Abbildung xv.17. Freigeben von Speicherplatz in vorhandenen Dateisystemen
Die vorhandenen Dateisysteme, die Red Lid Enterprise Linux erkannt hat, werden in der Tabelle unter den jeweiligen Festplatten aufgeführt. Dice Spalte Beanspruchbarer Speicherplatz zeigt den Speicherplatz, der stattdessen dieser Installation zugewiesen werden kann. Dice Spalte Aktion zeigt, welche Aktion auf diesem Dateisystem ausgeführt wird, um Speicherplatz freizugeben.
Unter der Tabelle befinden sich vier Schaltflächen:
-
– lässt das Dateisystem unverändert und löscht keine Daten. Dies ist die Standardaktion.
-
– entfernt das Dateisystem vollständig. Sämtlicher Speicherplatz, den das Dateisystem auf der Festplatte beansprucht, wird für die Installation freigegeben.
-
– gewinnt freien Platz im Dateisystem und gibt diesen für die Installation frei. Verwenden Sie den Schieberegler, um eine neue Größe für die ausgewählte Sectionalisation festzulegen. Dies kann nur auf größenveränderbare Partitionen angewendet werden, auf denen kein LVM oder RAID eingesetzt wird.
-
– diese Schaltfläche weiter rechts markiert alle Dateisysteme zur Löschung. Nach einem Klick darauf ändert sich der Text der Schaltfläche und Sie können mit einem weiteren Klick alle Dateisysteme zur Beibehaltung markieren.
Wählen Sie mit der Maus ein Dateisystem oder eine ganze Festplatte aus der Tabelle und klicken Sie auf eine der Schaltflächen. Der Eintrag in der Spalte Aktion ändert sich abhängig von Ihrer getroffenen Auswahl, und dice Speicherplatzmenge unter Gewählter Speicherplatz, der insgesamt beansprucht wird ändert sich ebenfalls entsprechend. Unter diesem Wert wird dice Menge an Speicherplatz angezeigt, dice zur Installation nötig ist, basierend auf den Paketen, die von Ihnen zur Installation ausgewählt wurden.
Wenn genügend Speicherplatz freigegeben wurde, um mit der Installation fortzufahren, wird dice Schaltfläche aktiv. Klicken Sie auf diese Schaltfläche, um zur Zusammenfassung der Installation zurückzukehren und mit der Installation fortzufahren.
15.x.3. Manuelle Partitionierung
Wenn Sie die Option Ich werde dice Partitionierung konfigurieren gewählt haben, wird der Bildschirm Manuelle Partitionierung angezeigt, sobald Sie beim Installationsziel auf klicken. Auf diesem Bildschirm konfigurieren Sie Ihre Festplattenpartitionen und Einhängepunkte. Dadurch wird das Dateisystem festgelegt, auf dem Red Hat Enterprise Linux 7 installiert wird.
Cerise Hat empfiehlt, grundsätzlich eine Sicherung aller Daten auf Ihrem System durchzuführen. Wenn Sie zum Beispiel ein Dual-Boot-System erstellen oder aktualisieren, sollten Sie eine Sicherung aller Daten auf den Festplatten durchführen. Unvorhergesehene Umstände können zu einem totalen Datenverlust führen.
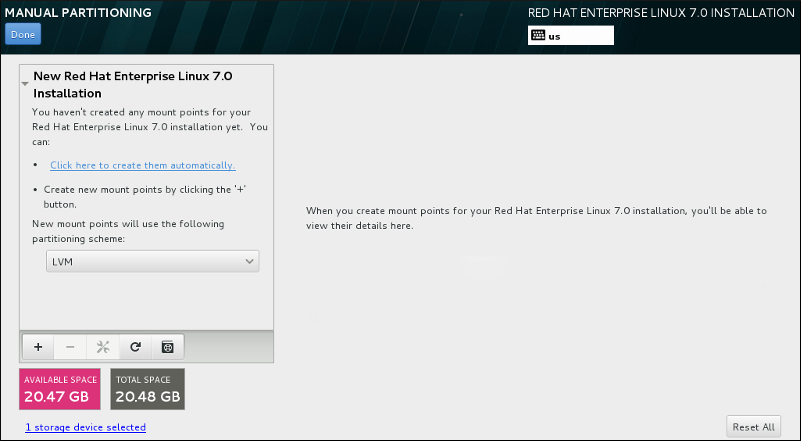
Abbildung fifteen.18. Der Bildschirm zur manuellen Partitionierung
Der Bildschirm Manuelle Partitionierung zeigt zu Beginn nur eine Leiste links für die Einhängepunkte. Die Leiste ist entweder leer mit Ausnahme der Informationen zur Erstellung von Einhängepunkten, oder sie zeigt vorhandene Einhängepunkte, die vom Installationsprogramm erkannt wurden. Diese Einhängepunkte werden von den vorhandenen Betriebssysteminstallationen verwaltet. Daher werden manche Dateisysteme unter Umständen mehrmals angezeigt, wenn eine Partition von mehreren Installationen gemeinsam verwendet wird. Der gesamte Speicherplatz und der verfügbare Speicherplatz auf den ausgewählten Geräten wird unterhalb dieser Leiste angezeigt.
Falls Ihr System vorhandene Dateisysteme enthält, vergewissern Sie sich, dass für dice Installation genügend Platz zur Verfügung steht. Verwenden Sie die Schaltfläche , um nicht benötigte Partitionen zu löschen.
Achten Sie darauf, welches Gerät mit /kick verknüpft ist. Die Kernel-Dateien und der Sektor des Bootloaders werden mit diesem Gerät verknüpft. In den meisten Fällen wird das erste DASD oder die erste SCSI-LUN verwendet und dice Gerätenummer wird bei einem erneuten Booten (IPL) des Systems nach der Installation verwendet.
15.10.3.1. Hinzufügen von Dateisystemen und Konfigurieren von Partitionen
Eine Installation von Ruby-red Hat Enterprise Linux 7 erfordert mindestens eine Sectionalization. Red Hat empfiehlt jedoch mindestens vier Partitionen: /, /home, /boot und swap. Darüber hinaus können Sie weitere gewünschte Partitionen anlegen. Siehe Abschnitt 15.x.three.five, »Empfohlenes Partitionsschema« für weitere Einzelheiten.
Das Hinzufügen eines Dateisystems erfolgt in zwei Schritten. Sie erstellen zunächst einen Einhängepunkt in einem bestimmten Partitionierungsschema. Die Partitioning erscheint dann in der linken Leiste. Als Nächstes können Sie die Sectionalization mithilfe der Optionen rechts anpassen, wo Sie Angaben zu Proper noun, Gerätetyp, Dateisystemtyp, Kennung sowie Verschlüsselung und Neuformatierung der Partition machen können.
Falls Sie keine vorhandenen Dateisysteme haben und möchten, dass das Installationsprogramm die erforderlichen Partitionen und Einhängepunkte für Sie anlegt, wählen Sie das gewünschte Partitionsschema aus dem Auswahlmenü in der linken Leiste (Standard für Red Lid Enterprise Linux ist LVM), und klicken Sie anschließend den Link oben in der Leiste, um Einhängepunkte automatisch zu erstellen. Dadurch wird eine /boot-Partition erstellt, eine /-Partition (Root-Partition) und eine Swap-Partitioning von geeigneter Größe. Dies sind die empfohlenen Partitionen für eine typische Installation, Sie können jedoch weitere Partitionen hinzufügen, falls gewünscht.
Alternativ können Sie über die Schaltfläche unter der linken Leiste einzelne Einhängepunkte erstellen. Daraufhin öffnet sich das Dialogfenster Einen neuen Einhängepunkt hinzufügen . Wählen Sie entweder einen der vordefinierten Pfade aus der Einhängepunkt -Auswahlliste oder geben Sie einen benutzerdefinierten Einhängepunkt ein – wählen Sie beispielsweise / für die Root-Partition oder /kick für die Boot-Sectionalization. Geben Sie dann die Größe der Partitioning in üblichen Größeneinheiten wie Megabytes, Gigabytes oder Terabytes im Textfeld Gewünschte Kapazität an – geben Sie beispielsweise 2GB ein, um eine 2 Gigabyte große Partitioning zu erstellen. Wenn Sie dieses Feld leer lassen oder eine Größe angeben, die den verfügbaren Platz übersteigt, wird stattdessen der gesamte verbleibende Platz verwendet. Nachdem Sie diese Angaben gemacht haben, klicken Sie auf die Schaltfläche , um die Partition zu erstellen.
Für jeden Einhängepunkt, den Sie manuell erstellen, können Sie das Partitionsschema aus dem Auswahlmenü in der linken Leiste auswählen. Die verfügbaren Optionen sind Standard-Partition, BTRFS, LVM und LVM Reduzierte Bereitstellung. Beachten Sie, dass sich dice /kicking-Partitioning immer auf einer Standardpartition befinden wird, ungeachtet des Werts, den Sie in diesem Menü auswählen.
Wenn Sie ändern möchten, auf welchem Gerät ein einzelner Nicht-LVM-Einhängepunkt liegen soll, wählen Sie den Einhängepunkt und klicken Sie die Konfigurationsschaltfläche unten in der Leiste. Daraufhin öffnet sich das Dialogfenster Einhängepunkt konfigurieren . Wählen Sie ein oder mehrere Geräte und klicken Sie auf . Beachten Sie, dass Sie nach Schließen des Dialogfensters diese Einstellungen noch bestätigen müssen, indem Sie auf dice Schaltfläche rechts im Bildschirm Manuelle Partitionierung klicken.
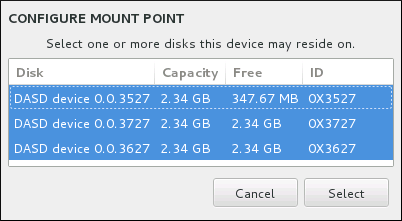
Abbildung xv.19. Konfigurieren von Einhängepunkten
Um die Informationen über alle lokalen Festplatten und Partitionen zu aktualisieren, klicken Sie auf die Schaltfläche mit dem Pfeilsymbol zum Neuladen der Speicherkonfiguration. Dies ist nur dann nötig, wenn Sie eine erweiterte Partitionskonfiguration außerhalb des Installationsprogramms vorgenommen haben. Beachten Sie, dass durch Klick auf die Schaltfläche sämtliche Konfigurationsänderungen, die Sie bis dahin im Installationsprogramm vorgenommen haben, verloren gehen.

Abbildung fifteen.20. Speicherkonfiguration von Festplatte neu laden
Am unteren Rand des Bildschirms zeigt ein Link, wie viele Speichergeräte als Installationsziel ausgewählt wurden (siehe Abschnitt fifteen.x, »Installationsziel«). Wenn Sie auf diesen Link klicken, öffnet sich das Dialogfenster Ausgewählte Medien , in dem Sie die Informationen über die Speichergeräte überprüfen können.
Um eine Partition oder einen Datenträger anzupassen, wählen Sie den zugehörigen Einhängepunkt aus der linken Leiste aus. Daraufhin werden dice folgenden veränderbaren Eigenschaften rechts angezeigt:
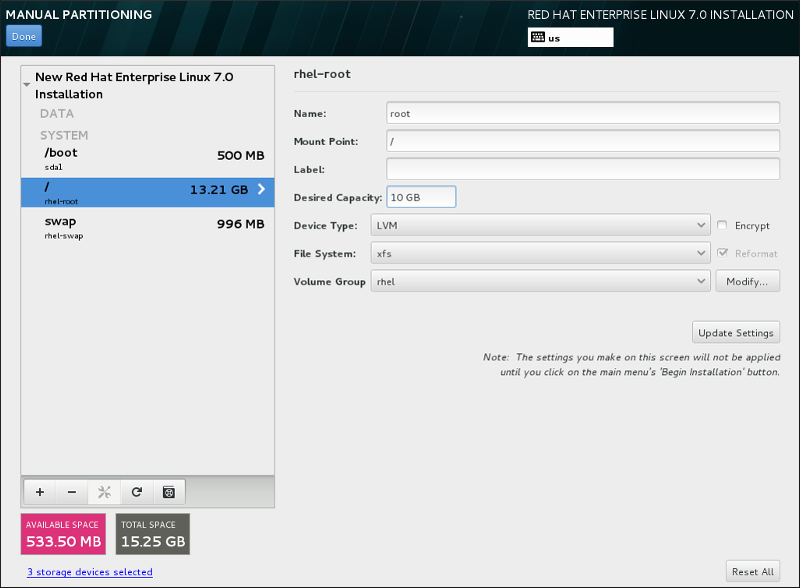
Abbildung fifteen.21. Anpassen von Partitionen
-
Name – Weisen Sie einem LVM- oder Btrfs-Datenträger einen Namen zu. Beachten Sie, dass Standardpartitionen bei der Erstellung automatisch benannt werden und deren Namen nicht bearbeitet werden können. And so wird
/homebeispielsweise der Namesda1zugeordnet. -
Einhängepunkt – Geben Sie den Einhängepunkt der Division ein. Wenn eine Partition zum Beispiel die Root-Sectionalisation sein soll, geben Sie
/ein; geben Sie dagegen/bootfür die/boot-Partition ein usw. Für eine Swap-Partitioning sollte kein Einhängepunkt angegeben werden – die Angabe des Dateisystemtypsswapist ausreichend. -
Kennung – Weisen Sie der Partitioning eine Kennung zu. Kennungen werden verwendet, damit Sie einzelne Partitionen einfacher erkennen und ansprechen können.
-
Gewünschte Kapazität – Geben Sie die gewünschte Größe der Partition an. Sie können übliche Größeneinheiten wie Kilobytes, Megabytes, Gigabytes oder Terabytes verwenden. Wenn Sie keine Einheit angeben, ist Megabytes die Standardeinheit.
-
Gerätetyp – Wählen Sie zwischen Standard-Division , BTRFS , LVM oder LVM Reduzierte Bereitstellung . Falls zwei oder mehr Festplatten zur Partitionierung ausgewählt wurden, steht RAID ebenfalls zur Auswahl. Markieren Sie das Auswahlkästchen Verschlüsseln , um die Partition zu verschlüsseln. Sie werden dann später dazu aufgefordert, eine Passphrase festzulegen.
-
Dateisystem – Wählen Sie aus dem Auswahlmenü den gewünschten Dateisystemtyp für diese Sectionalisation aus. Markieren Sie das Auswahlkästchen Neuformatieren , um eine vorhandene Sectionalisation zu formatieren, oder lassen Sie es nicht ausgewählt, um Ihre Daten auf der Division zu behalten.
Klicken Sie auf dice Schaltfläche , um Ihre Änderungen zu speichern. Wählen Sie dann falls gewünscht die nächste Partitioning, dice Sie anpassen möchten. Beachten Sie, dass die Änderungen erst angewendet werden, wenn die Installation auf der Zusammenfassungsseite gestartet wird. Klicken Sie auf die Schaltfläche , um sämtliche Änderungen an allen Partitionen zu verwerfen und neu zu beginnen.
Sobald Sie alle Dateisysteme und Einhängepunkte erstellt und angepasst haben, klicken Sie auf die Schaltfläche . Falls Sie ausgewählt haben, eine oder mehrere Partitionen zu verschlüsseln, werden Sie nun zur Angabe einer Passphrase aufgefordert. Anschließend erscheint ein Dialog, der eine Zusammenfassung aller speicherbezogenen Aktionen anzeigt, die das Installationsprogramm durchführen wird. Dazu gehört das Erstellen, Verändern der Größe oder Löschen von Partitionen und Dateisystemen. Sie können alle Änderungen überprüfen und auf klicken, um zurückzugehen. Um die Zusammenfassung zu bestätigen, klicken Sie auf , woraufhin Sie zur Zusammenfassung der Installation zurückkehren. Um weitere Geräte zu partitionieren, wählen Sie diese auf dem Bildschirm Installationsziel aus und kehren Sie zum Bildschirm Manuelle Partitionierung zurück, um dann den in diesem Abschnitt beschriebenen Schritten zu folgen.
15.10.3.1.1. Dateisystemtypen
Mit Carmine Hat Enterprise Linux können Sie verschiedene Gerätetypen und Dateisysteme erstellen. Nachfolgend sehen Sie eine kurze Beschreibung der verschiedenen Gerätetypen und Dateisysteme und wie diese eingesetzt werden können.
Gerätetypen
-
Standard-Partition – Eine Standardpartition kann ein Dateisystem oder einen Bandy-Bereich beinhalten. Sie kann außerdem einen Container für Software-RAID oder einen logischen LVM-Datenträger bereitstellen.
-
LVM Reduzierte Bereitstellung – Mithilfe der reduzierten Bereitstellung ("Thin Provisioning") können Sie einen Speicherpool mit verfügbarem Speicherplatz verwalten, den "Thin Pool". Dieser kann einer beliebigen Anzahl an Geräten zugewiesen werden, wenn Applikationen den Platz benötigen. Der Thin Pool kann dynamisch bei Bedarf erweitert werden und ermöglicht so die kostengünstige Zuweisung von Speicherplatz.
-
BTRFS – Btrfs ist ein Dateisystem mit mehreren Geräte-ähnlichen Features. Es ist dazu in der Lage, im Vergleich zu ext2, ext3 und ext4 mehr Dateien, größere Dateien und größere Datenträger zu adressieren und zu verwalten. Weitere Informationen und Anweisungen zum Erstellen eines Btrfs-Datenträgers finden Sie in Abschnitt 15.x.3.4, »Erstellen eines Btrfs-Unterdatenträgers«.
Dateisysteme
-
xfs — XFS ist ein hochskalierbares Hochleistungsdateisystem, das Dateisysteme mit einer Größe von bis zu 16 Exabytes (ungefähr 16 Millionen Terabytes), Dateien mit einer Größe bis zu eight Exabytes (ungefähr 8 Millionen Terabytes) und Verzeichnisstrukturen mit zehn Millionen Einträgen unterstützt. XFS unterstützt Metadaten-Journaling, was eine schnellere Wiederherstellung nach einem Absturz ermöglicht. Das XFS-Dateisystem kann außerdem defragmentiert und in seiner Größe geändert werden, während es eingehängt und in Gebrauch ist. Dieses Dateisystem ist standardmäßig ausgewählt und wird sehr empfohlen. Informationen über die unterschiedlichen Befehle für ext4 und XFS finden Sie in Anhang E, Referenztabelle für ext4- und XFS-Befehle.
Die maximal unterstützte Größe einer XFS-Division beträgt 500 TB .
-
ext4 – Das ext4-Dateisystem basiert auf dem ext3-Dateisystem und beinhaltet einige Verbesserungen. Dazu gehört die Unterstützung größerer Dateisysteme und Dateien, schnellere und effizientere Zuordnung von Speicherplatz, keine Beschränkung der Anzahl von Unterverzeichnissen in einem Verzeichnis, schnellere Prüfung des Dateisystems und stabileres Journaling.
Die maximal unterstützte Größe eines ext4-Dateisystems in Cherry Chapeau Enterprise Linux vii beträgt derzeit l TB .
-
ext3 – Das ext3-Dateisystem basiert auf dem ext2-Dateisystem und hat einen großen Vorteil – Journaling. Dateisysteme mit Journalingfunktion verringern die Zeit, die für das Wiederherstellen nach einem Systemabsturz aufgewendet werden muss, da das Dateisystem nicht nach jedem Absturz mit
fsckauf Metadatenkonsistenz überprüft werden muss. -
ext2 – Das ext2-Dateisystem unterstützt Standard-Unix-Dateitypen, einschließlich regulärer Dateien, Verzeichnissen und symbolischer Links. Es können lange Dateinamen mit bis zu 255 Zeichen vergeben werden.
-
Vfat – Das VFAT-Dateisystem ist ein Linux-Dateisystem, das mit den langen Dateinamen unter Microsoft Windows auf dem FAT-Dateisystem kompatibel ist.
-
swap – Bandy-Partitionen dienen der Unterstützung von virtuellem Speicher. Mit anderen Worten, es werden Daten auf eine Swap-Partition geschrieben, wenn unzureichend Arbeitsspeicher (RAM) für dice Daten, die Ihr Organization verarbeitet, zur Verfügung steht.
Jedes Dateisystem lid verschiedene Größeneinschränkungen für das Dateisystem selbst sowie für die darin enthaltenen einzelnen Dateien. Eine Liste der maximal unterstützten Dateigrößen und Dateisystemgrößen finden Sie auf der Seite "Blood-red Hat Enterprise Linux engineering capabilities and limits", verfügbar im Kundenportal unter https://access.redhat.com/site/articles/rhel-limits.
xv.ten.three.2. Erstellen eines Software-RAIDs
Unter System z verwendet das Speicher-Subsystem RAID transparent. Es ist nicht nötig, manuell ein Software-RAID einzurichten.
Redundant arrays of independent disks (RAIDs) werden aus mehreren Speichergeräten zusammengestellt, die and then arrangiert werden, dass Sie eine verbesserte Leistung sowie in bestimmten Konfigurationen eine höhere Fehlertoleranz bieten. Nachfolgend finden Sie eine Beschreibung der verschiedenen Arten von RAIDs.
Ein RAID-Gerät wird in einem Schritt erstellt und Festplatten werden bei Bedarf hinzugefügt oder entfernt. Eine RAID-Partition pro Festplatte ist für jedes Gerät zulässig. Demzufolge bestimmt die Anzahl der Festplatten, die dem Installationsprogramm zur Verfügung stehen, welche RAID-Levels verfügbar sind.

Abbildung xv.22. Erstellen einer Software-RAID-Sectionalization – Auswahlmenü Gerätetyp geöffnet
RAID-Konfigurationsoptionen werden nur angezeigt, wenn Sie zwei oder mehr Speichergeräte zur Installation ausgewählt haben. Mindestens zwei Geräte sind erforderlich, um ein RAID-Gerät zu erstellen.
Um ein RAID-Gerät zu erstellen:
-
Während die Partition in der linken Leiste ausgewählt ist, wählen Sie die Konfigurationsschaltfläche unter der Leiste, um das Dialogfenster Einhängepunkt konfigurieren zu öffnen. Wählen Sie, welche Festplatten im RAID-Gerät enthalten sein sollen und klicken Sie auf .
-
Klicken Sie im Auswahlmenü Gerätetyp auf RAID .
-
Klicken Sie im Auswahlmenü RAID Level auf den gewünschten RAID-Level.
Dice verfügbaren RAID-Levels sind:
- RAID0 – Arbeitsleistung
-
Verteilt Daten über mehrere Speichergeräte hinweg. Level-0-RAIDs bieten eine verbesserte Leistung gegenüber standardmäßigen Partitionen und können dazu verwendet werden, den Speicherplatz verschiedener Geräte in ein großes, virtuelles Gerät zusammenzufassen. Beachten Sie bitte, dass Level-0-RAIDs keine Redundanz bieten und der Ausfall eines der Geräte im Assortment den Ausfall des gesamten Arrays zur Folge hat. RAID 0 benötigt mindestens zwei RAID-Partitionen.
- RAID1 – Redundanz
-
Spiegelt dice Daten auf einem Speichergerät auf ein oder mehrere andere Speichergeräte. Zusätzliche Geräte im Array bieten ein höheres Maß an Redundanz. RAID 1 benötigt mindestens zwei RAID-Partitionen.
- RAID4 – Fehler-Prüfung
-
Verteilt Daten auf mehreren Speichergeräten und nutzt eines der Geräte im Array, um die Paritätsinformationen zu speichern, die im Falle eines Ausfalls eines Geräts im Array das Array absichern. Da alle Paritätsinformationen auf diesem einen Gerät abgelegt sind, stellt der Zugriff auf dieses Gerät einen möglichen Leistungsengpass des Arrays dar. RAID four benötigt mindestens drei RAID-Partitionen.
- RAID5 – Verteilte Fehler-Prüfung
-
Verteilt Daten und Paritätsinformationen über mehrere Speichergeräte hinweg. Level-five-RAID bietet daher Leistungsvorteile bei der Verteilung von Daten über mehrere Geräte hinweg, chapeau jedoch nicht dice Leistungsengpässe von Level-four-RAIDs, da dice Paritätsinformationen ebenfalls über das gesamten Array verteilt werden. RAID 5 benötigt mindestens drei RAID-Partitionen.
- RAID6 – Redundanz Fehler-Prüfung
-
Level-6-RAIDs ähneln Level-5-RAIDs, speichern jedoch zwei Sets an Paritätsdaten statt nur einem. RAID six benötigt mindestens vier RAID-Partitionen.
- RAID10 – Arbeitsleistung und Redundanz
-
Level-ten-RAIDs sind verschachtelte RAIDs oder Hybrid RAIDs. Level-10-RAIDs werden durch das Verteilen von Daten auf gespiegelte Sets von Speichergeräten erstellt. So besteht beispielsweise ein Level-10-RAID, das aus vier RAID-Partitionen erstellt wurde, aus zwei Paar Partitionen, bei denen eine Partition die andere spiegelt. Daten werden dann über beide Paare von Speichergeräten verteilt, wie bei Level-0-RAID. RAID 10 benötigt mindestens vier RAID-Partitionen.
-
Klicken Sie auf , um Ihre Änderungen zu speichern, und fahren Sie entweder mit einer anderen Partition fort oder klicken Sie auf , um zur Zusammenfassung der Installation zurückzukehren.
Falls weniger Festplatten ausgewählt wurden, als für das angegebene RAID-Level erforderlich sind, erscheint eine Meldung unten im Fenster, die Sie darüber informiert, wie viele Festplatten für Ihre ausgewählte Konfiguration erforderlich sind.
15.10.3.3. Logische LVM-Datenträger erstellen
Logical Volume Management (LVM) liefert eine einfache, logische Ansicht des zugrunde liegenden Speicherplatzes wie beispielsweise Festplatten oder LUNs. Partitionen auf physischem Speicher werden als physische Datenträger dargestellt, die in Datenträgergruppen zusammengefasst werden können. Jede Datenträgergruppe kann dann in mehrere logische Datenträger unterteilt werden, von denen jeder einer standardmäßigen Festplattenpartition entspricht. Somit fungieren logische LVM-Datenträger als Partitionen, dice sich über mehrere physische Festplatten erstrecken können.
Bei einer Installation im Textmodus ist die LVM-Konfiguration nicht verfügbar. Falls Sie eine LVM-Konfiguration von Grund auf erstellen müssen, drücken Sie Strg + Alt + F2 , um das Concluding zu verwenden und führen Sie den Befehl lvm aus. Um zur Installation im Textmodus zurückzukehren, drücken Sie Strg + Alt + F1 .
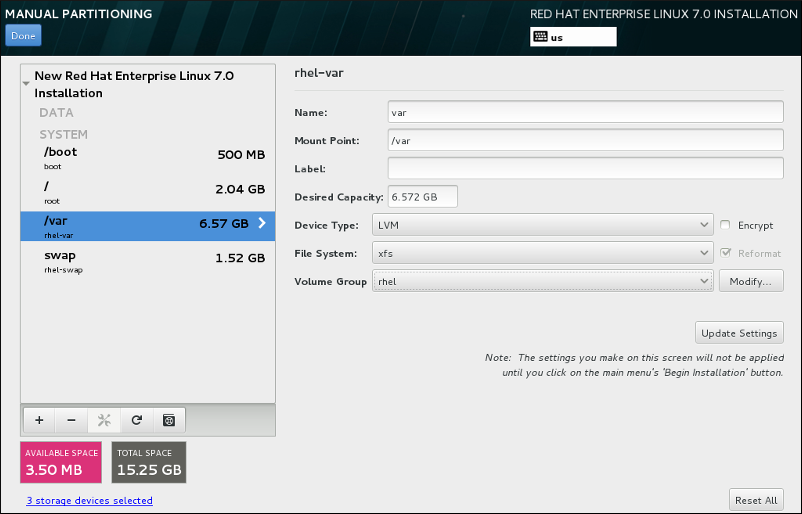
Abbildung fifteen.23. Konfigurieren eines logischen Datenträgers
Um einen logischen Datenträger zu erstellen und ihn zu einer neuen oder vorhandenen Datenträgergruppe hinzuzufügen:
-
Klicken Sie im Auswahlmenü Gerätetyp auf LVM . Das Auswahlmenü Volume Group erscheint und zeigt den Namen der neu erstellten Datenträgergruppe.
-
Klicken Sie optional entweder ins Menü und wählen Einen neuen Volume Group erstellen oder klicken Sie auf , um dice neu erstellte Datenträgergruppe anzupassen, falls nötig. Sowohl die Option Einen neuen Volume Group erstellen als auch die Schaltfläche öffnen das Dialogfenster Configure Book Group (Datenträgergruppe konfigurieren), in dem Sie die logische Datenträgergruppe umbenennen können und auswählen können, welche Festplatten enthalten sein sollen.

Abbildung 15.24. Anpassen einer LVM-Datenträgergruppe
Dice verfügbaren RAID-Level entsprechen jenen, die Sie auch für RAID-Geräte auswählen können. Weitere Informationen finden Sie in Abschnitt 15.10.3.2, »Erstellen eines Software-RAIDs«. Sie können zudem angeben, ob die Datenträgergruppe verschlüsselt werden soll und eine Richtlinie zur Größe angeben. Die verfügbaren Richtlinien sind:
-
Automatisch – Die Größe der Datenträgergruppe wird automatisch festgelegt, so dass diese gerade groß genug ist, um die konfigurierten logischen Datenträger enthalten zu können. Dies ist optimal, wenn Sie keinen freien Speicherplatz innerhalb der Datenträgergruppe wünschen.
-
So groß wie möglich – Die Datenträgergruppe wird then groß wie möglich angelegt, ungeachtet der Größe der konfigurierten logischen Datenträger, die diese enthält. Dies ist optimal, wenn Sie die meisten Ihrer Daten auf LVM speichern möchten und später unter Umständen vorhandene logische Datenträger vergrößern möchten, oder falls Sie zusätzliche logische Datenträger innerhalb dieser Gruppe anlegen möchten.
-
Fixiert – Mit dieser Option können Sie eine feste Größe für dice Datenträgergruppe angeben. Alle konfigurierten logischen Datenträger müssen in die Datenträgergruppe dieser Größe hineinpassen. Dies ist hilfreich, falls Sie genau wissen, wie groß dice Datenträgergruppe sein soll.
Klicken Sie auf , wenn Sie mit der Konfiguration der Datenträgergruppe fertig sind.
-
-
Klicken Sie auf , um Ihre Änderungen zu speichern, und fahren Sie entweder mit einer anderen Partitioning fort oder klicken Sie auf , um zur Zusammenfassung der Installation zurückzukehren.
Eine /boot-Segmentation auf einem LVM-Datenträger wird nicht unterstützt.
xv.10.3.4. Erstellen eines Btrfs-Unterdatenträgers
Btrfs ist ein Dateisystemtyp, der mehrere charakteristische Features von Speichergeräten aufweist. Btrfs ist dazu konzipiert, das Dateisystem fehlertolerant zu machen und die Erkennung und Behebung von Fehlern zu ermöglichen, wenn diese auftreten. Es verwendet Prüfsummen, um die Unversehrtheit von Daten und Metadaten sicherzustellen und legt Snapshots des Dateisystems an, die zur Sicherung oder Reparatur genutzt werden können.
Während der manuellen Partitionierung erstellen Sie keine Btrfs-Datenträger, sondern Unterdatenträger. Das Installationsprogramm erstellt dann automatisch einen Btrfs-Datenträger, der diese Unterdatenträger umfasst. Die angezeigten Größen für jeden Btrfs-Einhängepunkt links im Bildschirm Manuelle Partitionierung sind identisch, da sie die Gesamtgröße des Datenträgers angeben, nicht die Größe der einzelnen Unterdatenträger.
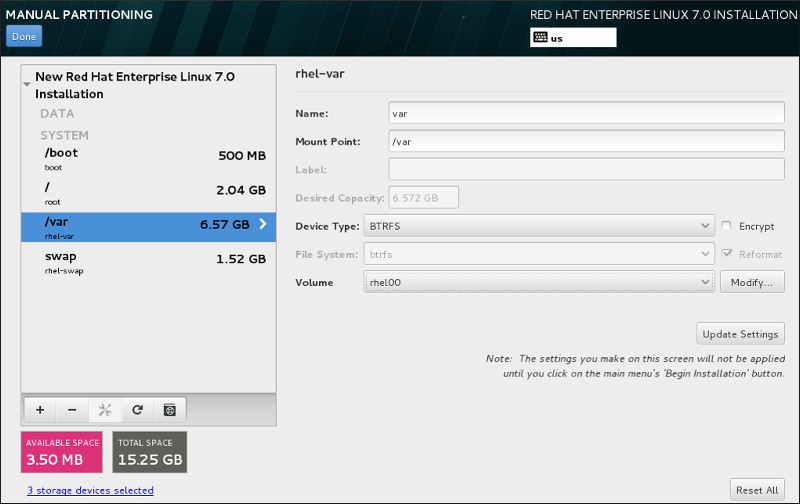
Abbildung fifteen.25. Konfiguration eines Btrfs-Unterdatenträgers
Um einen Btrfs-Unterdatenträger zu erstellen:
-
Klicken Sie im Auswahlmenü Gerätetyp auf BTRFS . Das Auswahlmenü Dateisystem wird für
Btrfsautomatisch grau hinterlegt. Das Auswahlmenü Volume (Datenträger) erscheint und zeigt den Namen des neu erstellten Datenträgers. -
Klicken Sie optional entweder ins Menü und wählen Einen neuen Volume erstellen oder klicken Sie auf , um den neu erstellten Datenträger anzupassen, falls nötig. Sowohl dice Option Einen neuen Volume erstellen als auch dice Schaltfläche öffnen das Dialogfenster Configure Volume (Datenträger konfigurieren), in dem Sie den Unterdatenträger umbenennen können und ein RAID-Level zuweisen können.

Abbildung xv.26. Anpassen eines Btrfs-Datenträgers
Dice verfügbaren RAID-Levels sind:
- RAID0 (Arbeitsleistung)
-
Verteilt Daten über mehrere Speichergeräte hinweg. Level-0-RAIDs bieten eine verbesserte Leistung gegenüber standardmäßigen Partitionen und können dazu verwendet werden, den Speicherplatz verschiedener Geräte in ein großes, virtuelles Gerät zusammenzufassen. Beachten Sie bitte, dass Level-0-RAIDs keine Redundanz bieten und der Ausfall eines der Geräte im Array den Ausfall des gesamten Arrays zur Folge hat. RAID 0 benötigt mindestens zwei RAID-Partitionen.
- RAID1 (Redundanz)
-
Spiegelt die Daten auf einem Speichergerät auf ein oder mehrere andere Speichergeräte. Zusätzliche Geräte im Array bieten ein höheres Maß an Redundanz. RAID i benötigt mindestens zwei RAID-Partitionen.
- RAID10 (Arbeitsleistung, Redundanz)
-
Kombiniert RAID0 und RAID1 und bietet somit sowohl höhere Leistung als auch Redundanz. Daten werden in RAID1-Arrays gespeichert für Redundanz (Mirroring), und diese Arrays werden dann auf ein RAID0-Array aufgeteilt, was die Leistung erhöht (Striping). Erfordert mindestens vier RAID-Partitionen.
Sie können zudem angeben, ob der Datenträger verschlüsselt werden soll und eine Richtlinie zur Größe angeben. Die verfügbaren Richtlinien sind:
-
Automatisch – Die Größe des Datenträgers wird automatisch festgelegt, so dass diese gerade groß genug ist, um dice konfigurierten Unterdatenträger enthalten zu können. Dies ist optimal, wenn Sie keinen freien Speicherplatz innerhalb des Datenträgers wünschen.
-
Then groß wie möglich – Der Datenträger wird so groß wie möglich angelegt, ungeachtet der Größe der konfigurierten Unterdatenträger, die dieser enthält. Dies ist optimal, wenn Sie die meisten Ihrer Daten auf Btrfs speichern möchten und später unter Umständen vorhandene Unterdatenträger vergrößern möchten, oder falls Sie zusätzliche Unterdatenträger innerhalb dieses Datenträgers anlegen möchten.
-
Fixiert – Mit dieser Option können Sie eine feste Größe für den Datenträger angeben. Alle konfigurierten Unterdatenträger müssen in den Datenträger dieser Größe hineinpassen. Dies ist hilfreich, falls Sie genau wissen, wie groß der Datenträger sein soll.
Klicken Sie auf , wenn Sie mit der Konfiguration des Datenträgers fertig sind.
-
Klicken Sie auf , um Ihre Änderungen zu speichern, und fahren Sie entweder mit einer anderen Division fort oder klicken Sie auf , um zur Zusammenfassung der Installation zurückzukehren.
Falls weniger Festplatten ausgewählt wurden, als für das angegebene RAID-Level erforderlich sind, erscheint eine Meldung unten im Fenster, die Sie darüber informiert, wie viele Festplatten für Ihre ausgewählte Konfiguration erforderlich sind.
Eine /kick-Partitioning auf einem Btrfs-Unterdatenträger wird nicht unterstützt.
15.x.3.5. Empfohlenes Partitionsschema
Die Konfiguration von effizientem Swap-Space für Linux auf System z ist eine komplexe Aufgabe. Es hängt sehr von der spezifischen Umgebung ab und sollte an dice tatsächliche Systemauslastung angepasst werden.
In den folgenden Quellen finden Sie weitere Informationen, die Sie bei Ihrer Entscheidung berücksichtigen sollten:
-
'Kapitel 7. Linux Swapping' in der IBM-Redbook-Publikation Linux on IBM System z: Operation Measurement and Tuning [IBM Form Number SG24-6926-01], [ISBN 0738485586], erhältlich unter http://world wide web.redbooks.ibm.com/abstracts/sg246926.html
Es Wurde Kein Root Dateisystem Festgelegt,
Source: https://access.redhat.com/documentation/de-de/red_hat_enterprise_linux/7/html/installation_guide/sect-disk-partitioning-setup-s390
Posted by: martineaumearronsid.blogspot.com


0 Response to "Es Wurde Kein Root Dateisystem Festgelegt"
Post a Comment